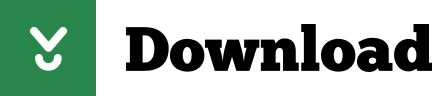
If checkbox is unticked ☐, the layer will not be visible and will be excluded from the composite image.Ī layer which is not visible still forms a part of the image when it is saved in the *.PDN format. If the checkbox is ticked ☑, the layer is visible and will be included in the composite image when it is assembled. Layers can have their visibility toggled on and off. There is a checkbox beside each layer in the Layers Window which controls the layer visibility. To change a layer's Blend Mode, highlight the layer in the Layers Window (see above - the Active Layer) and press F4.Ī new Blend Mode can be selected from the drop-down list. Click on a new Blend Mode to apply it to the layer. Like Opacity, Blend Modes are applied to every pixel in the layer. Layers can have their own blend mode. The blend mode dictates how the layer is merged with lower layers when the image is composed. To change the value, click and drag the slider control or type a new value into the numerical value box.Ī demonstration of layer opacity can be seen below (Layers and Opacity). Opacity or Alpha values range from 0 (completely transparent) to 255 (completely opaque). To adjust a layer's Opacity setting, highlight the layer in the Layers Window (see above - the Active Layer) and press the F4 key. Layers can have their own opacity setting. Opacity is applied to every pixel in the layer, so it acts like layer-wide transparency setting. Assign any layer the active status by clicking on the layer in the Layers Window.
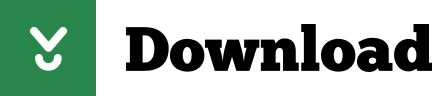

 0 kommentar(er)
0 kommentar(er)
